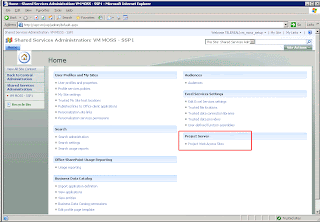This comes from: http://www.computerhope.com/pinghlp.htm
ping
[-t] [-a] [-n count] [-l size] [-f] [-i TTL] [-v TOS]
[-r count] [-s count] [[-j host-list] | [-k host-list]]
[-w timeout] destination-list
Options-t - Pings the specified host until stopped.
To see statistics and continue - type Control-Break;
To stop - type Control-C.
-a - Resolve addresses to hostnames.
-n - countNumber of echo requests to send.
-l - sizeSend buffer size.
-f - Set Don't Fragment flag in packet.
-i TTL Time To Live.
-v TOS - Type Of Service.
-r count - Record route for count hops
-s count - Timestamp for count hops.
-j host-list - Loose source route along host-list.
-k host-list - Strict source route along host-list.
-w timeout - Timeout in milliseconds to wait for each reply.
Examples
ping localhost
Pings the local host, this will allow you to see if the computer is able to send information out and receive the information back. Note that this does not send information over a network but may allow you to see if the card is being seen.
ping xxx.xxx.xxx.xxx
Allows you to ping another computer where the x's are located are where you would place the IP address of the computer you are attempting to ping. If this is not able to complete this should relay back an unsuccessful message which could be an indication of cable issues, network card issues, hub issue, etc.
ping computerhope.com
PING computerhope.com (204.228.150.3) 56(84) bytes of data.
64 bytes from www.computerhope.com (204.228.150.3): icmp_seq=1 ttl=63 time=0.267 ms
--- computerhope.com ping statistics ---
1 packets transmitted, 1 received, 0% packet loss, time 0ms
rtt min/avg/max/mdev = 0.267/0.267/0.267/0.000 ms