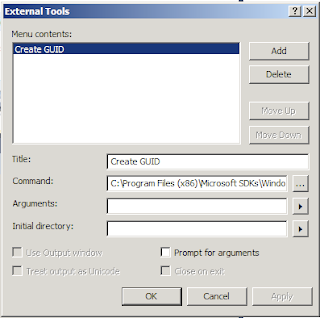To add GUIDGEN to the Visual Studio 'Tools' menu:
Some stuff I have written & collected about MOSS 2010 / 2007 and all things related.
Monday, January 31, 2011
Tuesday, January 25, 2011
Customising My Site in MOSS 2010
http://blogs.msdn.com/b/spsocial/archive/2010/03/30/customizing-my-sites-in-microsoft-sharepoint-2010.aspx
Friday, January 21, 2011
Viewing Documents Checked Out to Me
To view documents that are checked out to you navigate to the page: /_layouts/sitemanager.aspx and select the view 'Checked out to me'
Sunday, January 16, 2011
Open a Closed Web Part
To open a 'closed' web part:
- Open the page in 'Edit' mode.
- Click on a zone 'Add a web part' link.
- In the 'Categories' list select 'Closed Web Parts'
- Add the web part to the page.
Friday, January 07, 2011
Hide list web part column headers
To hide list column headers add the following CSS to a hidden content editor web part on the page:
<style>
.ms-viewheadertr { display: none;}
</style>
Labels:
Branding,
CSS,
Lists,
SharePoint 2010
Creating Web Part Pages with a Quick Launch
Web Part Pages in Team Sites by default do not show the Quick Launch left navigation. Basically the panel is hidden by a CSS style written into the page <head>:
<style type="text/css">
body #s4-leftpanel {
display:none;
}
.s4-ca {
margin-left:0px;
}
style>
and two placeholders in the <body>, which override the masterpage placeholders:
<asp:Content ContentPlaceHolderId="PlaceHolderLeftNavBar" runat="server"></asp:Content>
<asp:Content ContentPlaceHolderId="PlaceHolderNavSpacer" runat="server"></asp:Content>
To show the Quick Launch open the page in SharePoint Designer and remove the style and the placeholders.
<style type="text/css">
body #s4-leftpanel {
display:none;
}
.s4-ca {
margin-left:0px;
}
style>
and two placeholders in the <body>, which override the masterpage placeholders:
<asp:Content ContentPlaceHolderId="PlaceHolderLeftNavBar" runat="server"></asp:Content>
<asp:Content ContentPlaceHolderId="PlaceHolderNavSpacer" runat="server"></asp:Content>
To show the Quick Launch open the page in SharePoint Designer and remove the style and the placeholders.
Thursday, January 06, 2011
Warning: The HTML source you entered might have been modified
In Content editor Web Parts editing the HTML source is now accessed via "Edit HTML" in the ribbon - this replaces the old "Source Editor” option.
The following warning will occur if you insert code that SharePoint doesn't like: Warning: The HTML source you entered might have been modified.
To get around this problem one solution is to put your code into a text file in the Site Assets document library.
The following warning will occur if you insert code that SharePoint doesn't like: Warning: The HTML source you entered might have been modified.
To get around this problem one solution is to put your code into a text file in the Site Assets document library.
Wednesday, January 05, 2011
MOSS 2010 Team Site Pages
First impressions of MOSS 2010 Team Sites
MOSS 2010 Team sites are slightly different from their 2007 counterparts in that they are based more on Wiki pages, meaning that you can mix content and web parts within a rich text area.
By default when a team site is created it contains a default.aspx file (located as before in the site root directory) and a home.aspx file. The home.aspx is now the site homepage and is located in a document library called "Site Pages" (/sitepages/home.aspx), generated by a feature dependency of the "WikiPageHomePage" feature called "WebPageLibrary" (see: 14\TEMPLATE\FEATURES).
New pages created using the "Site Actions / New Page" button by default will create new Wiki pages, which will reside in the "Site Pages" document library. If the "Site Pages" document library does not exist you will be prompted to create one before new pages can be created.
New pages created via "View All Site Content / Create" or "View All Site Content / Pages / ... ribbon ... New Page" allow editors the choice to create either a basic page or a web part page. Selecting a web part page prompts choices of page layouts (one col, two col etc) and available document libraries (Pages, Site Pages, Documents, Custom etc). Note that these Web part pages do not display the Quick Navigation panel on the left side of the website, which if integral to your site navigation / heirachy display will pose some important decision making with regards whether or not to activate publishing.
MOSS 2010 Team sites are slightly different from their 2007 counterparts in that they are based more on Wiki pages, meaning that you can mix content and web parts within a rich text area.
By default when a team site is created it contains a default.aspx file (located as before in the site root directory) and a home.aspx file. The home.aspx is now the site homepage and is located in a document library called "Site Pages" (/sitepages/home.aspx), generated by a feature dependency of the "WikiPageHomePage" feature called "WebPageLibrary" (see: 14\TEMPLATE\FEATURES).
New pages created using the "Site Actions / New Page" button by default will create new Wiki pages, which will reside in the "Site Pages" document library. If the "Site Pages" document library does not exist you will be prompted to create one before new pages can be created.
New pages created via "View All Site Content / Create" or "View All Site Content / Pages / ... ribbon ... New Page" allow editors the choice to create either a basic page or a web part page. Selecting a web part page prompts choices of page layouts (one col, two col etc) and available document libraries (Pages, Site Pages, Documents, Custom etc). Note that these Web part pages do not display the Quick Navigation panel on the left side of the website, which if integral to your site navigation / heirachy display will pose some important decision making with regards whether or not to activate publishing.
Labels:
Features,
Navigation,
SharePoint 2010,
Web Part Pages,
Wikis
Subscribe to:
Posts (Atom)